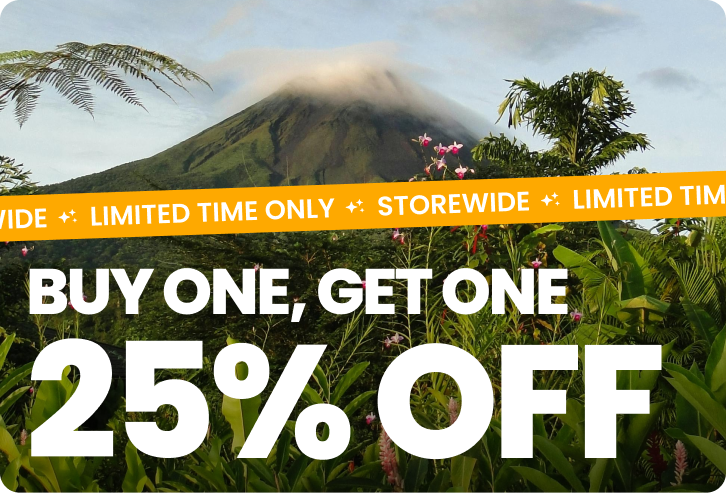How To Get The Most Out Of Your Data When You Travel
Mobile data is a precious resource when you’re abroad. It’s damn useful, and it always seems to run out far too quickly.
What might seem like small actions - scrolling Facebook, checking emails, posting on Instagram, listening to music on Spotify - really do add up. And if you don’t know where your data usage is going, you can end up feeling like you’re playing Russian Roulette, praying to the data gods that you’re not about to suddenly burn 500MB each time you touch your phone...
Yeah, nah. That’s not a vibe. You don’t want to be in a semi-permanent state of stress about data when you’re on holidays. You have way more important things to think about, like what’s for lunch, and how do you say wine in Spanish again? (It’s “vino”, FYI).
That’s why being aware of the basics and making smart choices when it comes to data can really make a difference. There are particularly data-hungry apps to keep tabs on, certain phone settings you can tweak, and just some overall good habits to pick up.
Here’s what we recommend to help you get the most out of your precious GBs when you’re overseas!
Use WiFi when available
This might seem super obvious, but always opt to jump on WiFi connections when they’re available. It’s quick to do if you’re at a café or hotel, and it’s a no-brainer if you want to save your data for when you really need it.
Pro tip: for iPhone users, consider switching off the WiFi Assist feature. When turned on, it automatically uses data to boost bad WiFi signals. To find it, go to Settings > Mobile > Wi-Fi Assist (scroll down the bottom).
Regularly close all your apps
Get into the habit of closing your apps when you’re not actively using them. They can run in the background, using battery as well as data to track your location, refresh feeds or sync data.
Pro tip: to prevent apps running in the background, on iPhones you can also go to Settings > General > Background App Refresh. Here you can click Background App Refresh and choose to turn everything to Off or WiFi.
On Android, go to Settings > Connections > Data Usage > Data Saver.
You can also toggle individual app settings, which is great for turning off push notifications from social media apps, for instance.
Keep track of your data
A good way to manage your data usage is by keeping tabs on what apps are chewing up the most. That can give you a clear indication on where to cut down your usage and prevent you from getting a nasty surprise.
On iPhones, go to Settings > Mobile. If you scroll down, it will show you a list of your apps, as well as the amount of data it’s used for the current billing period.
On Android, go to Settings > Connections (or networks) > Data Usage.
Pro tip: It’s really easy here to just toggle off any apps you want to cut down on, meaning they’ll only be able to access the Internet over WiFi connections. Good for peace of mind. You can also click Reset Statistics down the bottom if you want to start the count from scratch.
Know & monitor your hungriest apps
Social Media
If you check your data usage, you might notice that social media is the number one killer of data. Not only do we check and refresh these apps the most, they also often have autoplay features for videos and pre-loaded photos, all of which is like a black hole for data.
Generally it’s good to just be conscious that scrolling Facebook or Instagram can deliver a solid hit to your precious data reserves, and perhaps opt to spend your quality social media time when on WiFi connections.
Otherwise, this is a rapidfire list of nifty setting adjustments you can make to manage the autoplay features of popular apps.
(We’ve written these instructions for iPhones; the various Android processes might differ slightly)
Facebook:
- Open the app, click the triple-line button (top right corner) and hit Settings & Privacy > Settings > Account Settings > Videos and Photos > Autoplay
- Choose either On Wi-Fi Connections Only or Never Autoplay Videos
Instagram:
- Open the app, go to your profile page, click the triple-line button (top right corner) and tap Settings > Account > Cellular Data Use > Use Less Data
- This won’t stop videos from autoplaying, but it does mean videos won’t be pre-loading in the background when you’re using cellular data.
Snapchat:
- Open the app, swipe down to see your profile screen. Tap the gear icon (upper right corner), then hit Manage and turn Travel Mode on.
- This will stop photos and videos from pre-loading. The app might be a little slower, but some data will be spared.
Videos & Music
Any app that streams video or audio is another big data muncher. They need to maintain a constant Internet connection in order to work, and ideally they should be only used over WiFi if you’re concerned about your data usage.
Here’s what we recommend doing if you’re a YouTube, Netflix or Spotify user:
YouTube: This app doesn’t autoplay videos, which is handy for us. However, you can still save data by opting to reduce the video quality when streaming on cellular connections.
- Open the app, go to your account profile button (upper right corner) then tap Settings > toggle on Play HD on Wi-Fi Only
Netflix: Similarly to YouTube, this app is another one where you can opt to lower video quality to save data.
- Open the app, click the triple line button (top left corner), scroll down and tap App Settings > Cellular Data Usage > toggle off Set Automatically > choose Low or Medium
- Netflix reckons that per GB, you can get about 4hrs of Low quality video, 2hrs of Medium and 1h of High
Spotify: The best thing you can do to save data if you’re a premium Spotify user is to download your albums or playlists (when connected to WiFi). This means they’re stored on your phone and you can then listen without streaming.
- When on an album or playlist, just tap the toggle next to Download
- If you still need to stream music, you can adjust the quality. Go to Your Library (bottom right corner) then tap the gear icon (top right) and hit Streaming Quality, where you can choose from Normal, High and Extreme.
Postpone app updates & automatic downloads
Apps and the operating software running your phone regularly update. This is something we don’t usually think about, but the files downloaded from the Internet during this process can be big and data-heavy.
The easiest way to manage this is to turn off cellular data for app updates.
- iPhone: Settings > iTunes & App Store > toggle off Use mobile data
- Android: Play Store > Settings > Auto-update apps > choose Auto-update apps over Wi-Fi only
We also recommend declining to update your operating software whilst you’re traveling, unless you’re using a WiFi connection.